Allow keyboard to wake computer windows 10
- Sleep and Wake not working with USB Keyboard and Mouse.
- How to Wake PC from Sleep with Keyboard or Mouse - WindowsLoop.
- [Notebook] Why can I not use Bluetooth devices to wake up my computer.
- How to Enable Wake-on-LAN in Windows 10 and 11 - How-To Geek.
- Troubleshoot problems waking computer from sleep mode.
- You do not have the permission to enable or disable device wake.
- Allow or Prevent Devices to Wake Computer in Windows 10.
- Wake on Bluetooth after sleep - Intel Communities.
- How wake up computer with keyboard or mouse windows 11.
- Computer Won#x27;t Wake Up From Sleep Windows 10 [FIXED] / How To Wake Up.
- Quick Answer: How To Wake Up Windows 10 Computer.
- How to allow the mouse or keyboard to wake up the computer in Windows 10.
- Windows 10: USB Bluetooth - Keyboard and Mouse not able to Wake from.
Sleep and Wake not working with USB Keyboard and Mouse.
This indicates the PC is in sleep mode. Open the Keyboard control panel item, as described in Method 1. Click the Hardware tab, and then click Properties. Click the Power Management tab, and then verify that the Allow this device to wake the computer is enabled. Click a square with a plus in the middle and then click one of the Windows apps from the pop- up list to add it. To stop showing an app on the computer#x27;s lock screen, click its icon, then choose None from the pop- up list. Optionally, click Show lock screen background picture on the sign-in screen. Here are all the gt;Windows 11 22H2 new features and changes, including improvements. I noticed right away that when I tried to wake the computer from sleep mode using my keyboard or mouse, it didn#x27;t work. The only thing that did work was pushing the power button. I checked all the settings in the control panel that I knew might fix the problem. No luck. Then I called MicroCenter tech support. First guy had me do a bunch of stuff.
How to Wake PC from Sleep with Keyboard or Mouse - WindowsLoop.
1,698. Hi Taomyn From within Windows: Go into Control Panelgt;keyboardgt;Hardwaregt;Propertiesgt;Change settingsgt;Power Management then check box to quot;Allow the device to wake the computerquot;. Do the same for your Mouse. We owe our existence to the scum of the earth, Cyanobacteria. Enabling the keyboard to wake the computer. Enabling your keyboard to wake your computer from sleep mode might resolve the issue. In Windows, search for and open the Device Manager. Select the arrow next to Keyboards, and then select the name of your keyboard. Select the Power management tab. Step 2. Click quot;Add Diskquot; to select the disk you want to backup and click quot;OKquot;. Step 3. Click the folder shaped button and select a backup path for your disk. You can backup to external drive, USB, network drive and cloud storage like Google Drive.. Step 4. Click quot;Schedulequot; and select one or more settings.Then, tick quot;Wake the computer to run scheduled tasksquot; at the bottom.
[Notebook] Why can I not use Bluetooth devices to wake up my computer.
Go into Device Manager, open Keyboard and Mouse, under Power Options tab tick the box to Allow this device to wake up the PC. If those all fail I will give you all possible fixes for Sleep. If you need help performing any step just ask back: First confirm you have the Sleep options configured correctly as shown here:. 2. quot;Allow this device to wake the computerquot; is checked for the Keyboard, Mouse and USB Ports in Windows Device Manager. 3. Have the latest drivers for the mouse, keyboard as well as the latest BIOS firmware version. Still it does not work. However, I am able to wake up the PC by pressing the using the PC#x27;s power button.
How to Enable Wake-on-LAN in Windows 10 and 11 - How-To Geek.
Therefor, you also cannot wake up the computer by using the Bluetooth devices when it enters hibernate mode. If you don#x27;t want the system to automatically enters hibernate mode, please adjust the power plan. 1. Type and search [Choose a power plan] in the Windows search bar 1, then click [Open] 2. 2.
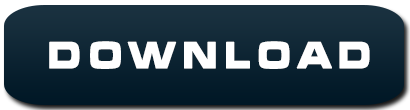
Troubleshoot problems waking computer from sleep mode.
Your Windows 10 computer#x27;s mouse and keyboard may not have the right permissions to wake up computer from sleep mode. Double-click on Keyboards and right-click on HID Keyboard Device to select Properties. Under Power Management tab, make sure that the box for #x27;Allow this device to wake the computer#x27; is selected.
You do not have the permission to enable or disable device wake.
Right-click the remote computer and select the Wake Up Selected Computers option. Image credit: Future Click the Yes button. Once you complete the steps, the tool will send the magic packet,. To wake up a computer or the monitor from sleep or hibernate, move the mouse or press any key on the keyboard. If this does not work, press the power button to wake up the computer. NOTE: Monitors will wake up from sleep mode as soon as they detect a video signal from the computer. How do I wake up Windows 10 with keyboard? Wake Windows 10 computer from sleep with a keyboard Step 2: In the Device Manager window, expand Keyboards to see your keyboard entry. Step 3: Right-click on your keyboard entry and then click Properties. Step 4: Under the Power Management tab, check Allow this device to wake the computer option.
Allow or Prevent Devices to Wake Computer in Windows 10.
Brink I have a question about this: When I remove the Allow this device to wake the computer checkbox from a keyboard and I remove the keyboard and connect it to a different usb port, it is once again set to wake the computer unless I put it back in the original port. It seems like this setting is configured on a #x27;port#x27;-basis rather then just a #x27;device#x27;-basis and it#x27;s default configuration. Now computer will go to sleep but not wake up to mouse or keyboard. 1 go to device manager; keyboard/mouse; power management; allow this device to wake computer. 2 Bios adjustment mentioned above. Can get to Bios in reboot phase or through Windows -. To access your BIOS on a Windows 10 PC, you must follow these steps. You have to go to Device Manager, right click on your mouse or keyboard, go to Properties then select the Power Management tab and check the box that says quot;Allow this device to wake the computerquot;. Also, you may need to check BIOS settings. There may be an option to cut the USB power on S3 sleep state, which may inhibit the wireless receiver.
Wake on Bluetooth after sleep - Intel Communities.
Many manufactures will not allow a Bluetooth device to wake the computer from sleep mode because of the power consumption requirements to keep the Bluetooth radio activated Bluetooth paging can consume up to 15 of the computer#x27;s power. You may check also the Bluetooth setting in Device Manager. I#x27;m attaching an image from my computer.
How wake up computer with keyboard or mouse windows 11.
Press Windows R and type into the Runwindow. Click OK, this will open up the Device Manager window. In the Device Manager, expand the Mice and other pointing devices option. Right-click the device that may be causing the problem. Select Update Driver. Similarly, expand the Keyboards option to view the devices.
Computer Won#x27;t Wake Up From Sleep Windows 10 [FIXED] / How To Wake Up.
Move the mouse. Swipe the touchpad. Press any key on the keyboard. Some devices are a little different, and will respond only after you press the power button or a special sleep key. Give all of these actions a try if you#x27;re not sure how your specific computer wakes up: Wiggle the mouse a few times, strike a few of the keys, and then press the. To enable WOL in Window 10, you#x27;ll need to enable it in the Device Manager settings menu. Right-click the Start menu and click Device Manager to begin. In the Device Manager window, open the Network Adapters category. Right-click the network adapter you use to connect to your network, then click the Properties option. I have 2 pretty new PC#x27;s running Windows 10. I am using a Bluetooth Logitech MX Master mouse and Logitech Bluetooth keyboard but neither the mouse or the keyboard will wake my PC#x27;s from sleep.
Quick Answer: How To Wake Up Windows 10 Computer.
2. In the device manager window, expand the quot; Keyboard quot; section, right-click on your keyboard and select the quot; Properties.quot; 3. Go to the quot; Power Management quot; tab in the keyboard properties window. 4. Select the checkbox quot; Allow this device to wake the computer quot; and click on the quot; Ok quot; button to save changes. 06-03-2011 03:56 PM. You can only wake the screen with a key press or mouse press. Hibernation and Hybrid Sleep require a brief press of the Power Button to wake the computer. Try a key press first and if that doesn#x27;t work it means the computer is hibernating, so you need to press the power button. Read more about hibernation in Windows Help. To Allow or Prevent a Device to Wake Computer in Command Prompt 1 Open an elevated command prompt. 2 Do step 3 allow or step 4 prevent below for what you would like to do. 3 To Allow Device to Wake the Computer A Type the command below into the command prompt, and press Enter. see screenshot below.
How to allow the mouse or keyboard to wake up the computer in Windows 10.
Hi! Make sure you have the following settings checked: 1 Open up the Device Manager, expand the category ex: Keyboards that the device is under, then double click on the device ex: Logitech HID-Compliant Keyboard. 2 Click on the Power Management tab, check the Allow this device to wake the computer box, and click on OK. 3 When finished, close Device Manager.
Windows 10: USB Bluetooth - Keyboard and Mouse not able to Wake from.
Allow Mouse to Wake Up Computer. Follow the steps below to enable the option to Wake up computer from sleep mode using mouse. 1. Right-click on Start button gt; click on Device Manager. 2. On Device Manager screen, Expand the entry for Mice and other pointing devices gt; Right-click on your Mouse and click on Properties. 3.
See also:
Visual Studio 6 Service Pack 5 Download
Download Free Kaycan Soffit Installation Guide
Any Video Downloader Free Download Full Version
